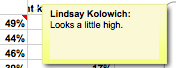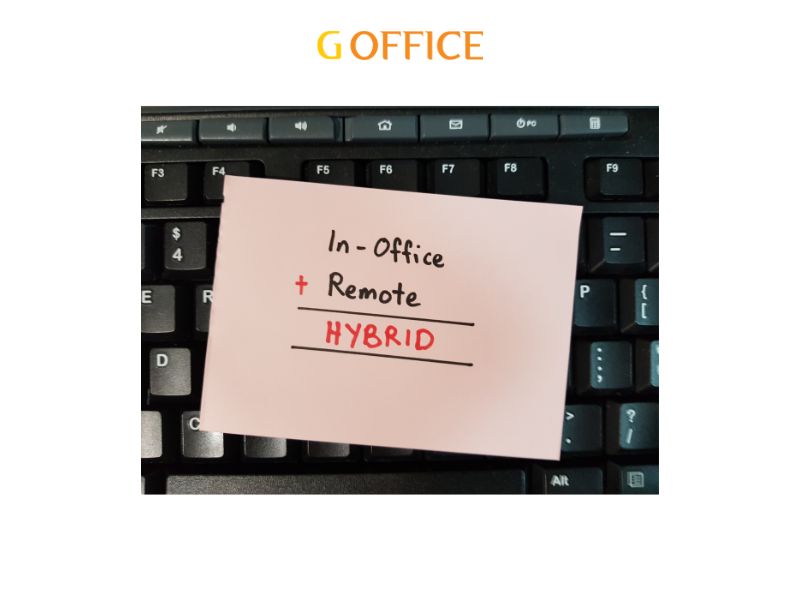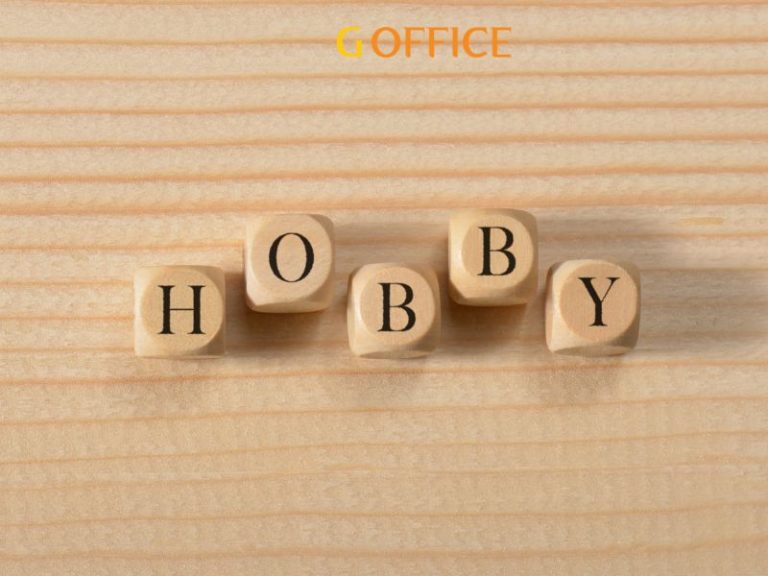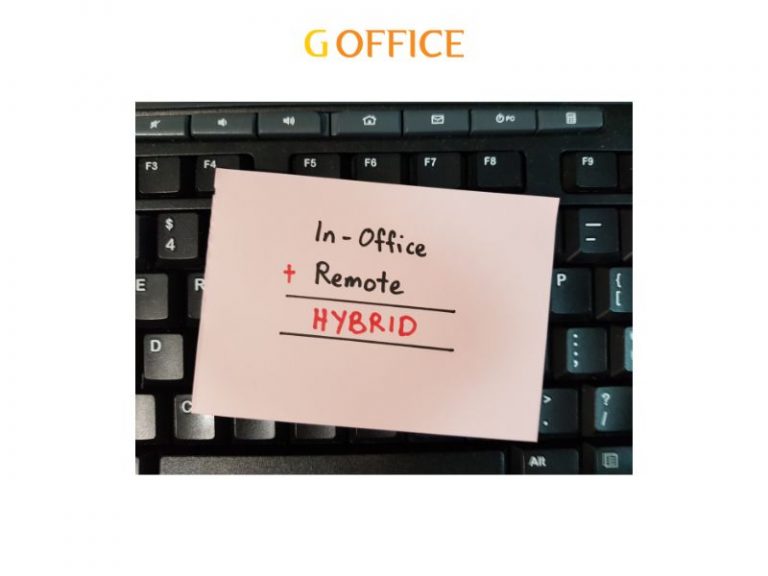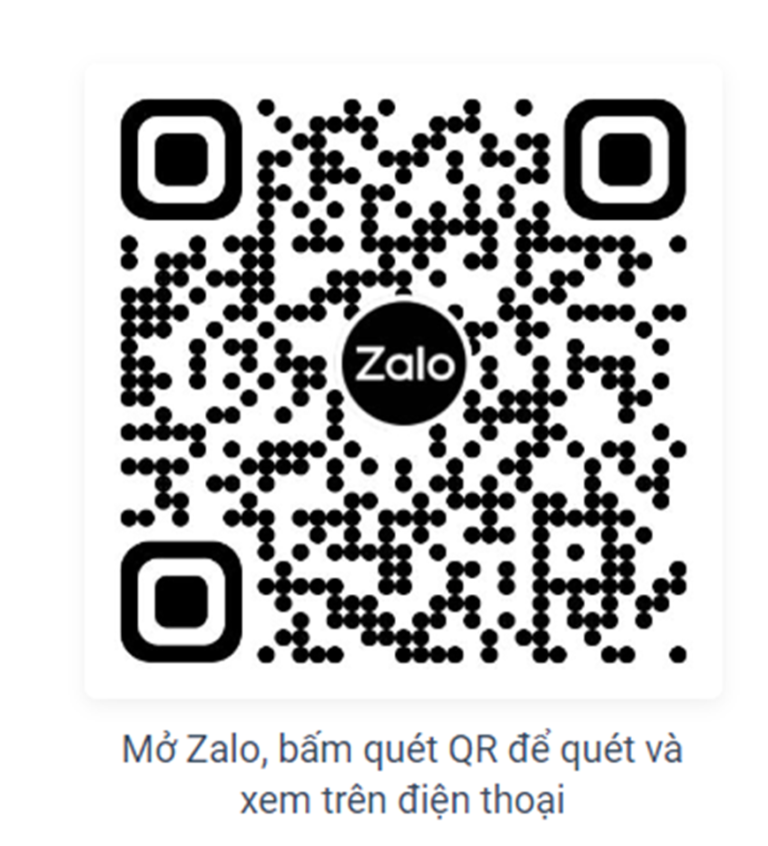Giới nhân viêm văn phòng chúng ta sử dụng Microsoft Excel gần như mỗi ngày, cho dù đó là để tạo biểu đồ, phân tích dữ liệu hoặc chạy báo cáo để trình bày trong cuộc họp.
Tạo các báo cáo như thế này trong Excel sẽ mất khá nhiều thời gian. Làm cách nào chúng ta có thể dành ít thời gian hơn để điều hướng, định dạng, chọn và nhập công thức cho dữ liệu của mình? Thật tuyệt vời nếu có những phím tắt giúp chúng ta hoàn thành công việc nhanh hơn phải không?
Hãy cùng G Office khám phá ngay 43 phím tắt Excel trong blog này nhé!
43 phím tắt excel cực hiệu quả bạn nên ghi nhớ
Chúng tôi đã tổng hợp danh sách 43 phím tắt Excel. Mặc dù bạn có thể thực hiện tất cả các thao tác này theo cách thủ công, nhưng biết những thủ thuật này sẽ giúp bạn tiết kiệm thời gian để có thể tập trung vào những thứ thực sự quan trọng.
Tất cả các phím tắt này đều có thể sử dụng được trên cả PC và Mac, vì vậy chúng tôi đã hướng dẫn cụ thể cả hai loại bên dưới nếu có.
(Lưu ý đối với người dùng Mac: Để truy cập các phím F (F1 – F12), bạn sẽ phải giữ phím Fn trước khi nhấn bất kỳ phím F nào – trừ khi bạn đã bật các phím đó làm phím chức năng tiêu chuẩn.)
43 Phím tắt Excel chắc chắn bạn sẽ muốn lưu ngay tức khắc.
Phím tắt điều hướng
Các phím tắt đơn giản này có thể giúp bạn điều hướng giữa các sổ làm việc, trang tính, hàng và cột:
| DI CHUYỂN QUA CHỌN CHỌN | SHIFT+ ENTER (PC VÀ MAC) |
| Chuyển đến đầu cột | CTRL + ↑ (PC); Lệnh + ↑ (Mac) |
| Chuyển đến cuối cột | CTRL + ↓ (PC); Command + ↓ (Mac) |
| Chuyển đến góc của vùng chọn (Lưu ý: Xoay đến từng góc bằng cách lặp lại tổ hợp phím này) | CTRL +. (PC và Mac) |
| Đóng cửa sổ sổ làm việc đang hoạt động | CTRL + w (PC); Command + W (Mac) |
| Chuyển sang cửa sổ sổ làm việc trước đó | CTRL + Shift + F6 (PC); Command + Shift + F6 (Mac) |
| Chuyển sang trang tính đang mở tiếp theo | CTRL + Tab (chỉ dành cho Mac) |
| Chuyển sang trang tính đang mở trước đó (Mac) | (Mac) CTRL + Shift + Tab (chỉ dành cho Mac) |
| Bắt đầu một trang biểu đồ mới | F11 (PC và Mac) |
| Chèn một trang tính mới | Shift + F11 (PC và Mac) |
| Lặp lại hành động cuối cùng | CTRL + y (PC); Command + Y (Mac) |
| Điền vào ô đã chọn với nội dung trong ô phía trên ô đã chọn | CTRL + d (PC và Mac) |
| Điền vào ô đã chọn với nội dung trong ô bên trái của ô đã chọn | CTRL + r (PC và Mac) |
Định dạng phím tắt
Định dạng trong Excel có thể khó khăn nếu bạn không biết mình đang làm gì. Dưới đây là một số phím tắt giúp bạn dễ dàng định dạng ô của mình. Để bắt đầu, đây là một phím tắt định dạng nổi bật mà bạn có thể chưa biết:
Phím tắt gạch ngang trong Excel
Phím tắt gạch ngang trong Excel sẽ đánh một dòng qua giữa giá trị hoặc văn bản trong một ô được đánh dấu. Để gạch một dòng qua một ô, hãy đánh dấu ô và nhấn CTRL + 5 trên bàn phím của bạn.
| TÌM VÀ THAY THẾ VALUES | CTRL + F (PC); COMMAND + F (MAC) |
| Hiển thị tất cả các giá trị dưới dạng tỷ lệ phần trăm | CTRL + Shift +% (PC và Mac) |
| Hiển thị tất cả các giá trị dưới dạng đơn vị tiền tệ (Lưu ý: Thay thế $ bằng khóa đơn vị tiền tệ của quốc gia bạn) | CTRL + Shift + $ (PC và Mac) |
| Hiển thị tất cả các giá trị ở định dạng số chung | CTRL + Shift + ~ (PC và Mac) |
| Áp dụng hoặc xóa định dạng đậm cho các ô đã chọn | CTRL + 2 (PC); Command + b (Mac) |
| Áp dụng hoặc loại bỏ định dạng nghiêng cho các ô đã chọn | CTRL + 3 (PC); Command + i (Mac) |
| Ẩn các hàng đã chọn | CTRL + 9 (PC và Mac) |
| Hiện các hàng đã chọn | CTRL + Shift + ((PC và Mac) |
| Ẩn các cột đã chọn | CTRL + 0 (PC và Mac) |
| Hiện các cột đã chọn | CTRL + Shift +) (PC và Mac) |
| Chèn ngày hiện tại | CTRL +; (PC và Mac) |
| Chèn thời gian hiện tại | CTRL + Shift +: (PC); Lệnh +; (Mac) |
| Chèn siêu kết nối | CTRL + k (PC); Command + k (Mac) |
| Áp dụng đường viền phác thảo cho các ô đã chọn (xem ảnh chụp màn hình bên dưới) | CTRL + Shift + & (PC); Command + Option + 0 (Mac) |
Đây là những ô trông như thế nào với (trái) và không có (phải) một đường viền:
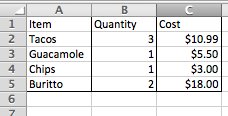
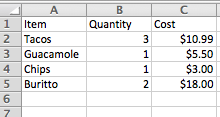
Các phím tắt để chọn hàng & cột
Tiết kiệm cho bạn cách kéo và chọn hàng và cột theo cách thủ công với các thủ thuật bàn phím tiện dụng này. Để bắt đầu, đây là hai phím tắt liên quan đến hàng nổi bật mà bạn có thể chưa biết:
Phím tắt Chèn hàng (Insert Row) trong Excel
Lối tắt chèn hàng trong Excel sẽ tạo một hàng mới bên dưới ô được đánh dấu. Để chèn một hàng mới, hãy đánh dấu một ô hoặc toàn bộ hàng và nhấn CTRL + Shift + + trên từ khóa của bạn, nhấn theo nghĩa đen là dấu cộng sau Shift. Thao tác này sẽ mở ra một cửa sổ nhỏ gồm các tùy chọn, nơi bạn có thể chèn một hàng hoặc cột mới.
| MỞ RỘNG LỰA CHỌN BẰNG MỘT PHẦN THƯỞNG TẾ BÀO (↑) HOẶC PHẦN THƯỞNG TẢI (↓) | SHIFT + ↑ [HOẶC] SHIFT + ↓ (PC VÀ MAC) |
| Mở rộng vùng chọn đến ô trống cuối cùng | CTRL + Shift + Phím mũi tên (PC); Command + Shift + Phím mũi tên (Mac) |
| Chọn toàn bộ cột | CTRL + [phím cách] (PC và Mac) |
| Chọn toàn bộ hàng | Shift + [phím cách] (PC và Mac) |
| Chọn toàn bộ trang tính | CTRL + a (PC); Command + a (Mac) |
| Chỉ chọn các ô hiển thị trong lựa chọn hiện tại | Alt +; (MÁY TÍNH); Command + Shift + z (Mac) |
Phím tắt Công thức
Công thức là một phần quan trọng trong bộ công cụ Excel của mọi nhà tiếp thị. Dưới đây là một số phím tắt sẽ tạo cho bạn một công thức wiz:
| BẮT ĐẦU MỘT CÔNG THỨC (Ví dụ: ‘= A4 + A5’) | = (Tức là NHẤN KÝ HIỆU ‘TƯƠNG ĐƯƠNG’; PC VÀ MAC) |
| Chèn công thức AutoSum | Alt + (PC); Command + Shift + t (Mac) |
| Chỉnh sửa cell | F2 đang hoạt động (PC); CTRL + u (Mac) |
| Hiển thị Trình tạo Công thức sau khi bạn nhập tên hàm hợp lệ trong công thức | CTRL + a (PC và Mac) |
Các phím tắt khác
Dưới đây là một số phím tắt tiết kiệm thời gian hơn. Để bắt đầu, đây là lối tắt nổi bật cuối cùng để quản lý kích thước trang tính Excel của bạn:
Phím tắt Xóa hàng (Delete Row) trong Excel
Lối tắt xóa hàng trong Excel sẽ xóa hàng bên dưới ô được đánh dấu. Để xóa hàng này, hãy đánh dấu một ô hoặc toàn bộ hàng và nhấn CTRL + – trên bàn phím của bạn, nhấn theo nghĩa đen dấu trừ sau CTRL. Thao tác này sẽ mở ra một cửa sổ nhỏ gồm các tùy chọn, nơi bạn có thể ‘chuyển các ô lên’.
| LƯU CÔNG VIỆC CỦA BẠN NHƯ … | CONTROL + SHIFT + S (PC); COMMAND + SHIFT + S (MAC) |
| Mở kiểm tra chính tả & ngữ pháp | F7 (PC và Mac) |
| Chèn nhận xét (xem ảnh chụp màn hình bên dưới) | Shift + F2 (PC và Mac) |